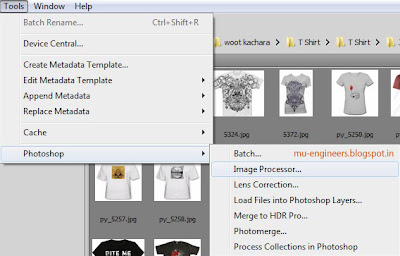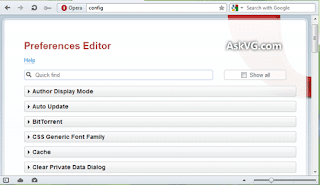Another CES has come and gone. Project Shield in one of the favorite product from the show CES 2013.
Project Shield is a proposed handheld game console by Nvidia Corporation which was first announced at CES 2013 on 7 January 2013. Project Shield was one of the hot topics of CES. The company seemingly came out of left field with the device's announcement during its Monday press conference.
Calling it "100 per cent Android", the 4K controller plus 5-inch multitouch screen also houses the company's new Tegra 4 processor. It really is pure Android – Project Shield runs Jelly Bean 4.2
"Project Shield was created by Nvidia engineers who love to game and imagined a new way to play," said Jen-Hsun Huang
"We imagined a device that would do for games what the iPod and Kindle have done for music and books, letting us play in a cool new way. We hope other gamers love Shield as much as we do."
Its 20-plus hours of playing time and 720p plus 294 dpi retinal screen make it a handy device to play. Of course, it's limited to streaming games in the home, a tether Nvidia is sure to be working on cutting.
With launch games like Call of Duty: Black Ops 2 and Need for Speed: Most Wanted, plus access to users' PC, Steam, TegraZone and Google Play titles, Project Shield literally has access to the biggest launch lineup for any handheld gaming system ever.
That alone is worth a look for most gamers, and because its designs likely extend far beyond Project Shield, we can't wait to see where Nvidia plans to take gaming.
Features of Project Shield :-
1) THE WORLD'S FASTEST MOBILE PROCESSOR
Custom 72-core NVIDIA GeForce® GPU
Quad-core A15 CPU
2) HOW GAMES WERE MEANT TO BE PLAYED
Ultimate control and precision with a full-size console-grade game controller
3) YOUR GAMES HAVE NEVER LOOKED SO GOOD
5-inch 720p retinal multi-touch display for high fidelity visuals
4) TURN UP YOUR GAME
Custom, bass-reflex, tuned port audio system delivers fidelity and custom range never before experienced on a portable device
5) NO LAG MEANS NO EXCUSES
802.11n 2x2 MIMO game-speed Wi-Fi provides high-bandwidth, ultra-fast wireless for seamless game streaming
6) PURE ANDROID, SO NOTHING GETS IN YOUR WAY
Project SHIELD is stocked with the latest Android Jelly Bean operating system from Google, providing access to all your favorite Android applications and games